Ustawienie aktywności mikrofonu i kamery podczas webinaru
Przed rozpoczęciem webinaru warto przejść do ustawień swojego (komputera, laptopa) i włączyć pozwolenie na korzystanie z funkcji mikrofonu i kamery podczas zaplanowanego wydarzenia w naffy.
- Przejdź do "Ustawienia systemowe",
- Wybierz "Prywatność i ochrona",
- Jeśli jest taka potrzeba dodaj przeglądarkę, na której będzie prowadzony webinar,
- Przy przeglądarce (zalecamy Google Chrome) należy włączyć aktywność.
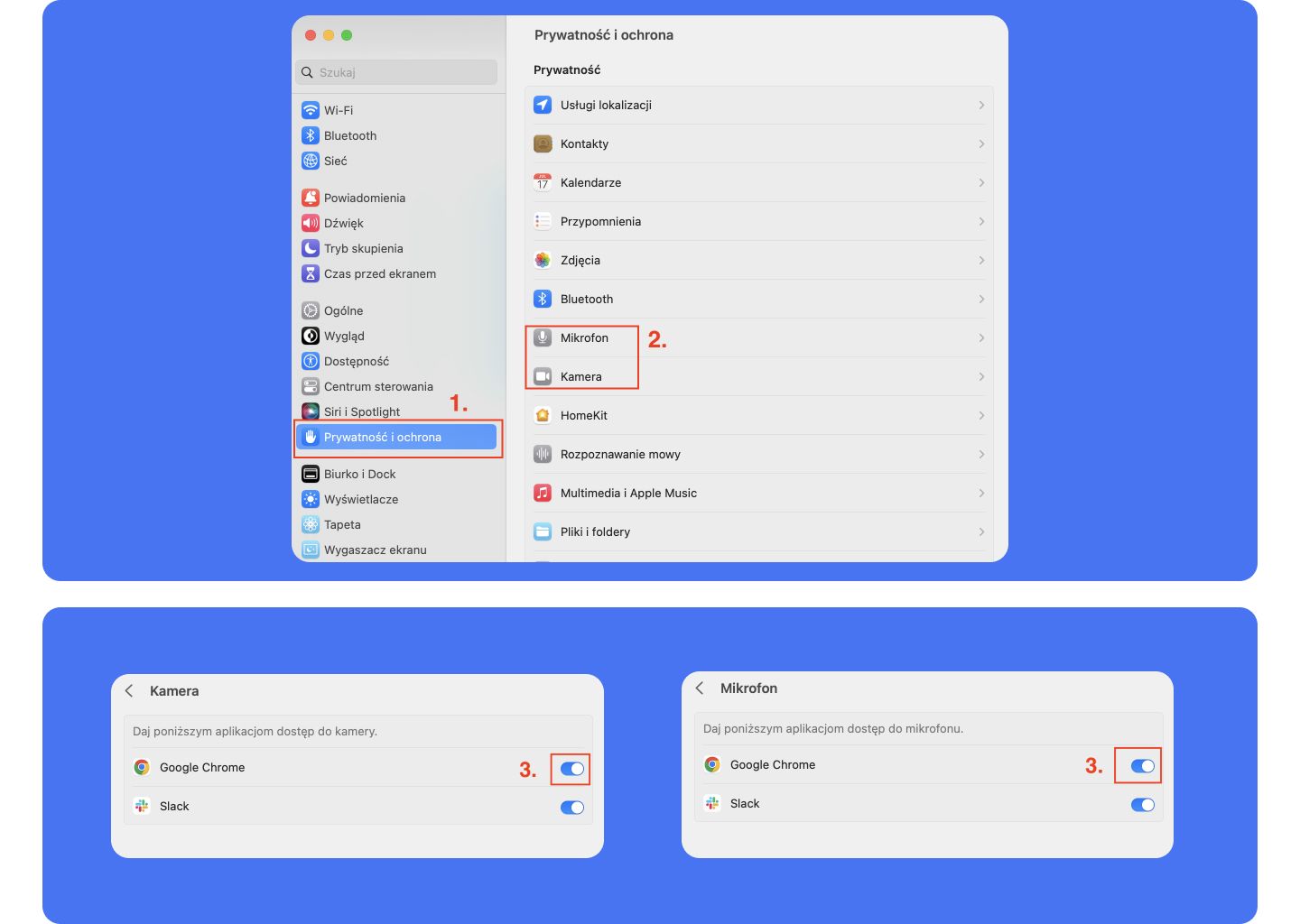
Rozpoczęcie zaplanowanego webinaru
Aby rozpocząć zaplanowany webinar przejdź do sekcji "Webinary" znajdującej się na pasku (z lewej strony ekranu). Następnie należy nacisnąć niebieski przycisk "Dołącz". Pamiętaj, że przycisk ten staje się aktywny dopiero po rozpoczęciu zaplanowanej godziny webinaru.
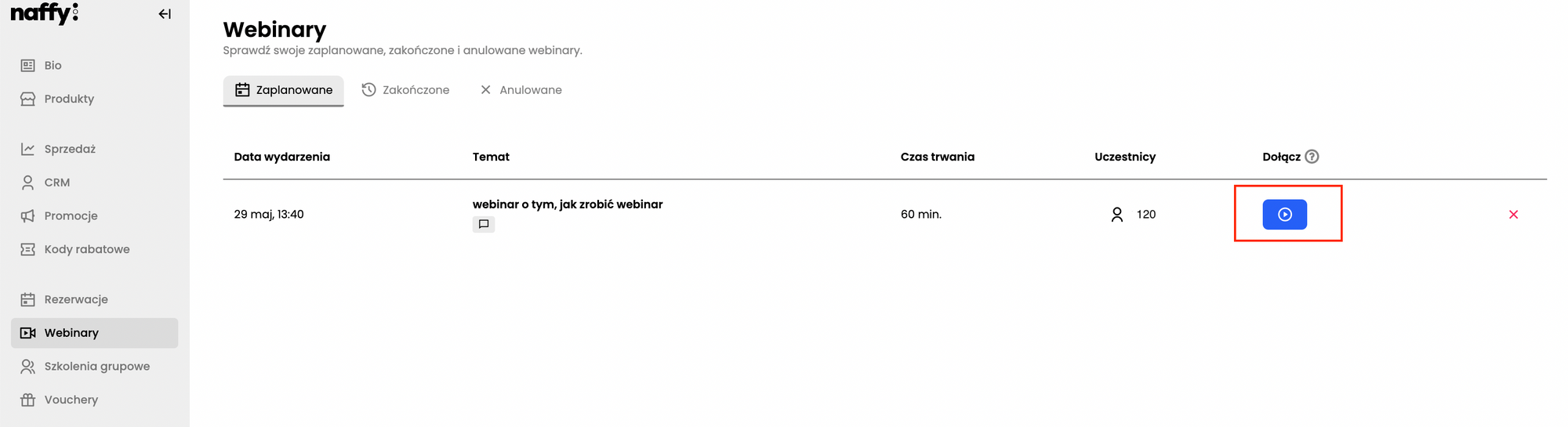
Po kliknięciu w niebieski "button" ukaże się komunikat o rozpoczęciu webinaru za pośrednictwem naffy lub dodatkowej możliwości użycia aplikacji do streamowania. Zalecamy korzystanie z platformy naffy.
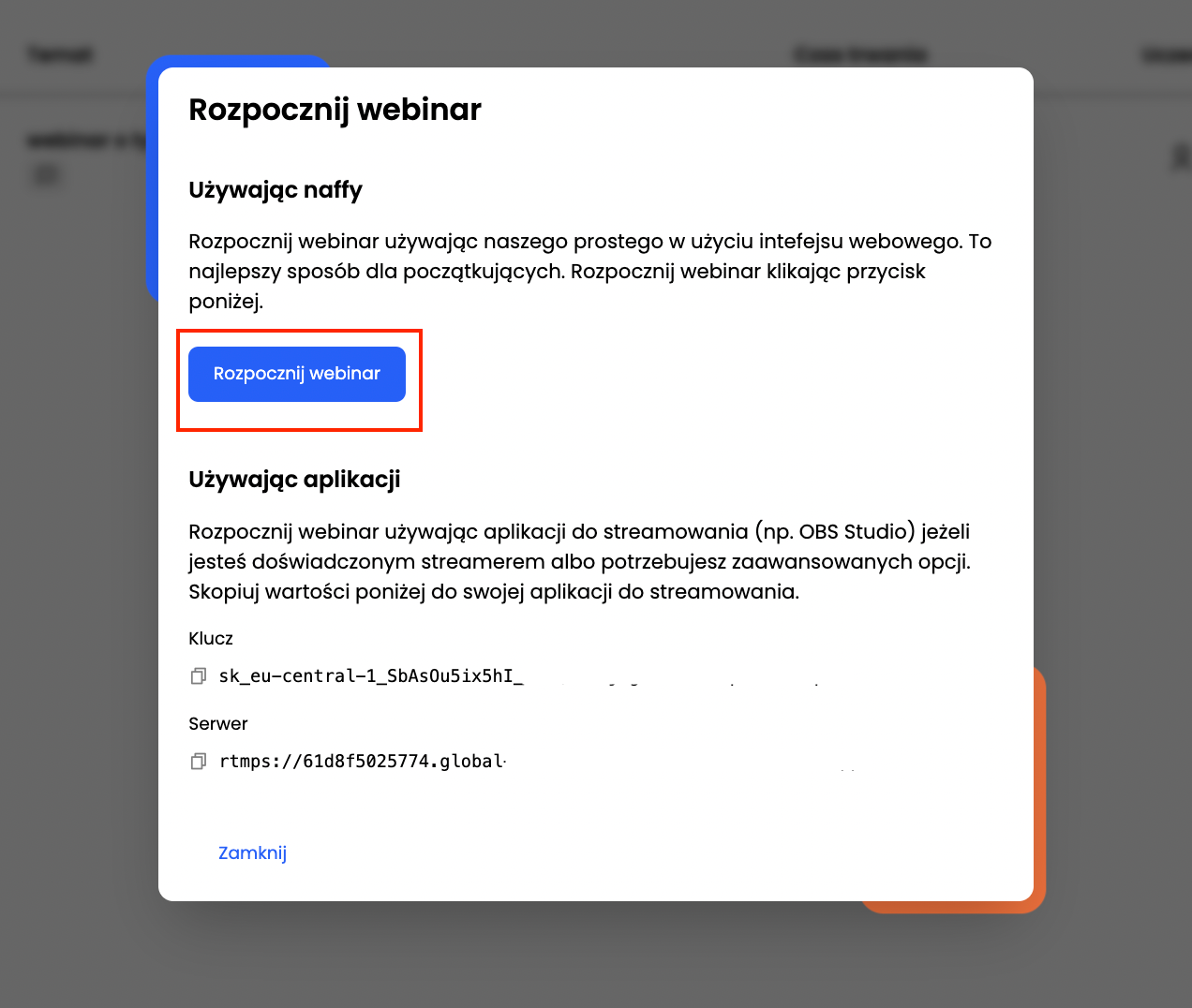
Kliknięcie guzika przenosi do przeglądarki, w której rozpocznie się wydarzenie. Kolejnym krokiem jest naciśnięcie na pasku funkcji "Toolbar" niebieskiego symbolu START, a następnie potwierdzenie rozpoczęcia wydarzenia.
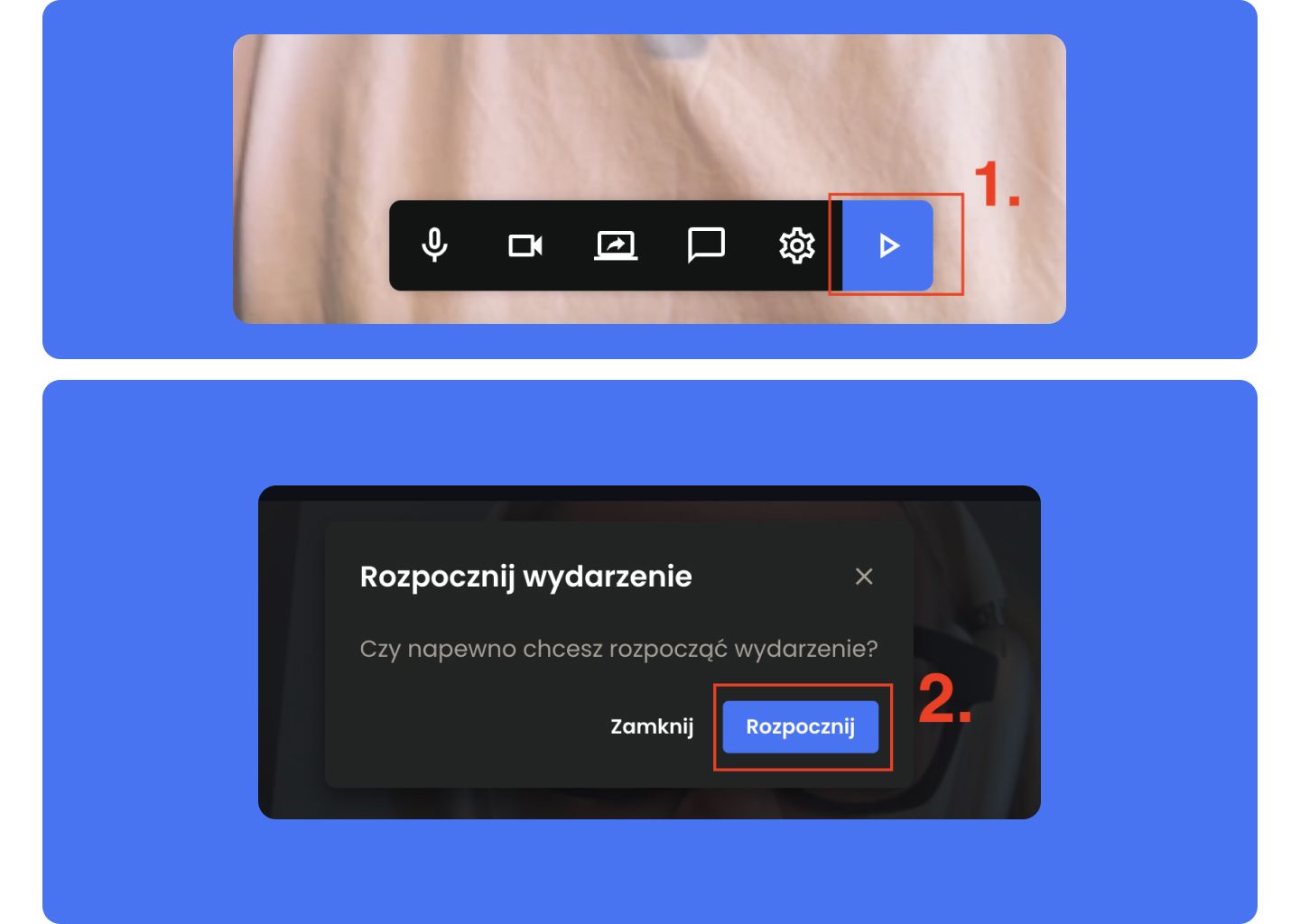
Zatwierdzenie komunikatu na korzystanie z kamer i mikrofonów
Po zatwierdzeniu rozpoczęcia webinaru w naffy, przeglądarka pokaże komunikat o pozwoleniu na korzystanie z kamer i mikrofonów - wystarczy kliknąć "Zezwalaj".
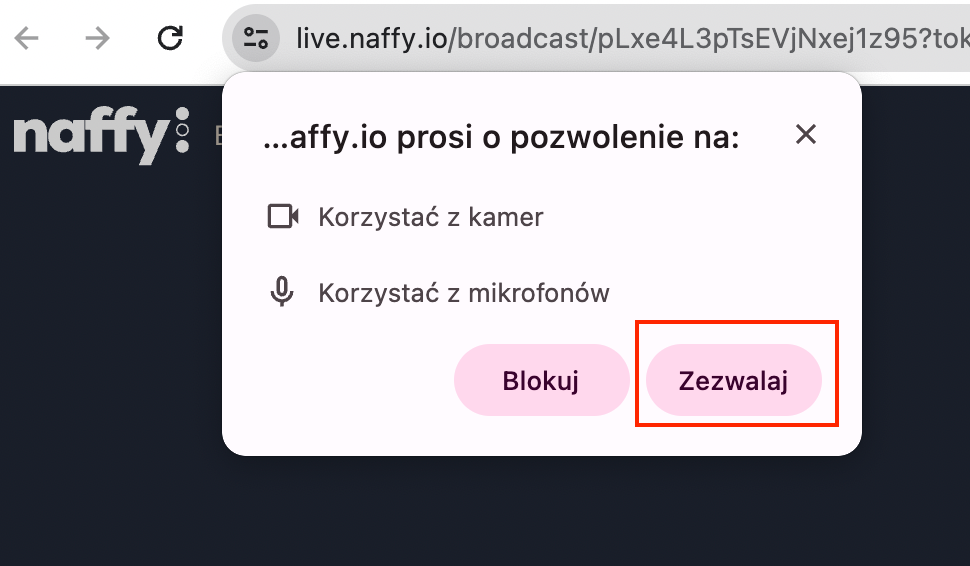
Toolbar - funkcje przycisków
Pasek funkcji naffy (Toolbar) składa się z 6 przycisków:
- Włącz/wyłącz mikrofon,
- Włącz/wyłącz kamerę,
- Udostępnij ekran użytkownikom,
- Otwórz chat,
- Ustawienia video/audio,
- Zakończ stream (czerwony przycisk).
Po najechaniu na każdy z nich pojawi się komunikat, czego dotyczy dany przycisk.
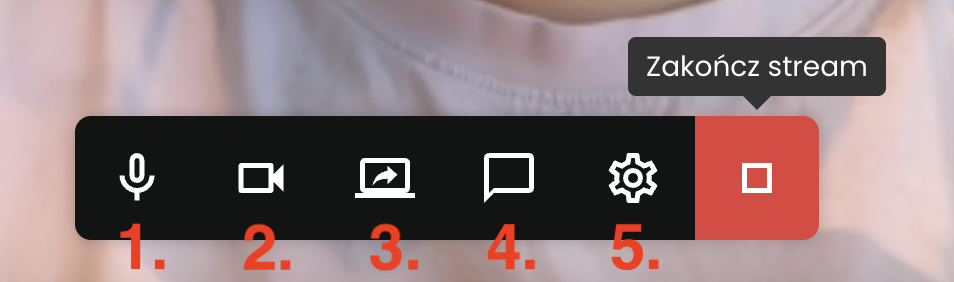
Udostępnienie ekranu widzom
Aby udostępnić ekran/prezentację użytkownikom, którzy są obecni na webinarze, należy kliknąć trzeci przycisk w Toolbarze. Istnieje możliwość 3 opcji udostępniania:
- udostępnienie karty - uczestnicy webinaru widzą tylko kartę przeglądarki, którą udostępni im nadawca webinaru, nie będą widzieli innych otwartych kart. Nawet jeśli prowadzący w trakcie prezentacji otwiera inne karty, to i tak widoczna jest tylko ta wybrana w opcjach udostępniania,
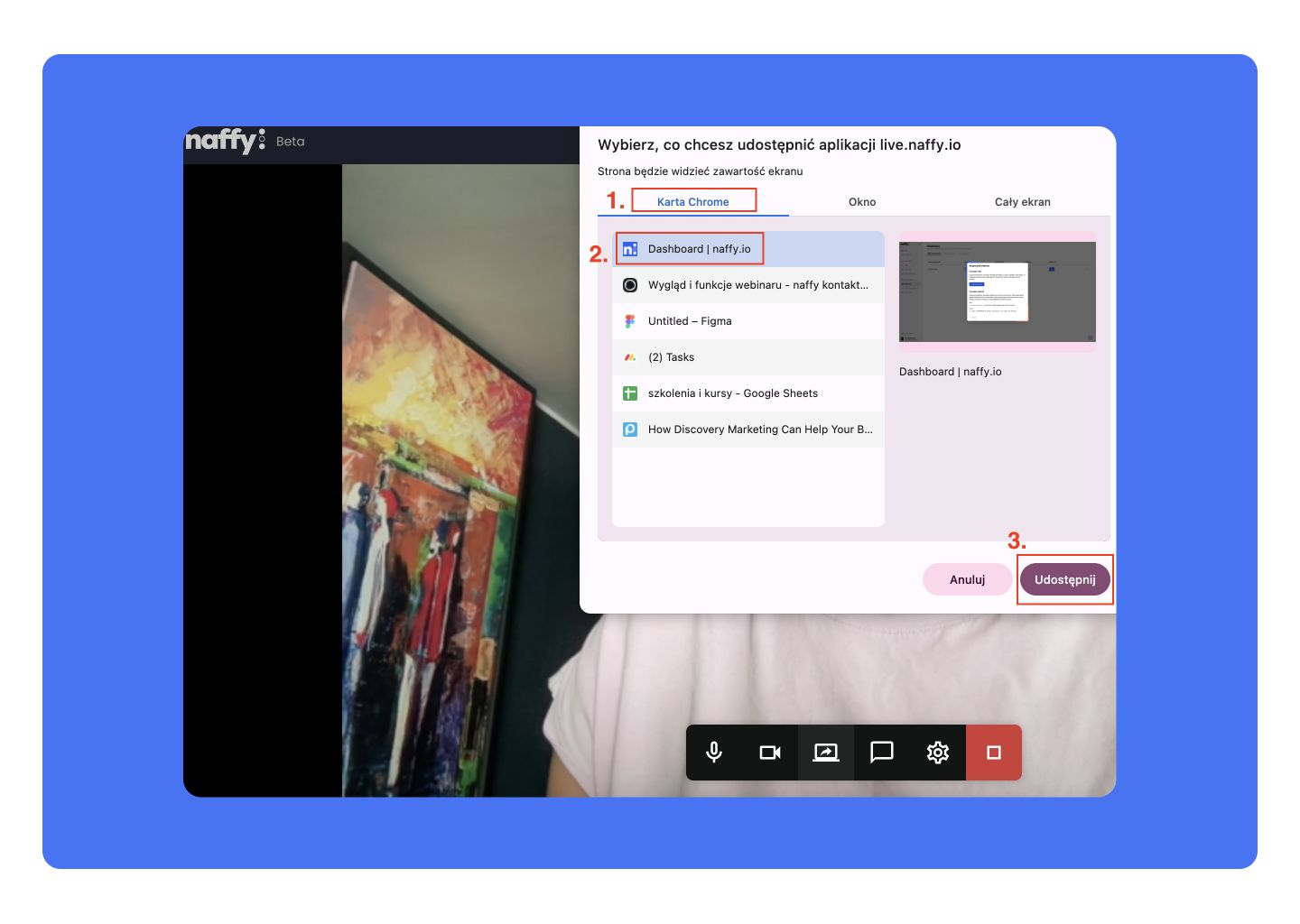
- udostępnienie okna - oknem może być zarówno konto przeglądarki, jak i otwarta prezentacja w innej aplikacji na komputerze prowadzącego. Użytkownicy obecni na webinarze nie zobaczą niczego innego poza udostępnionym oknem,
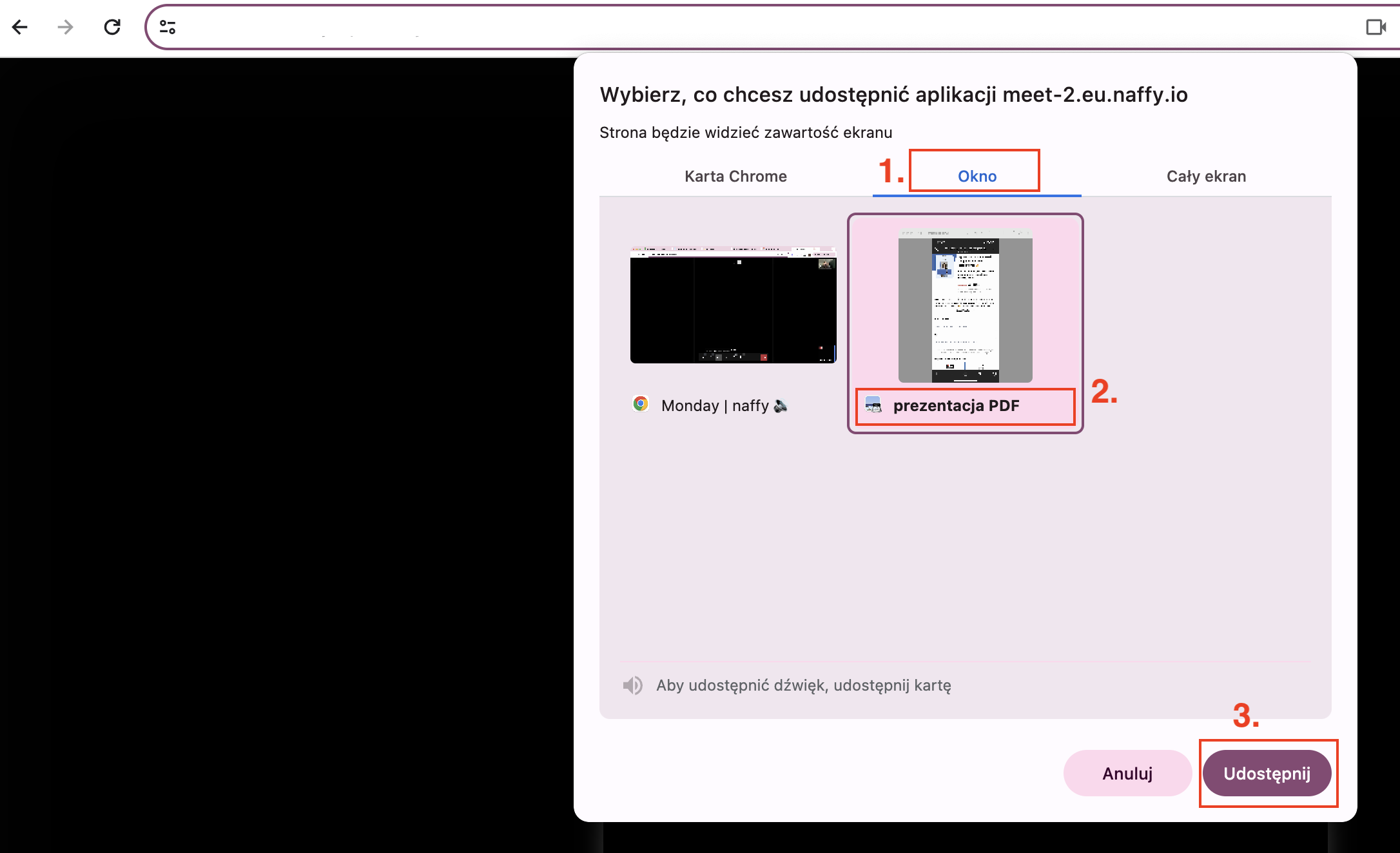
- udostępnienie całego ekranu - ta opcja pozwala widzieć uczestnikom webinaru każdy ruch wykonywany przez prowadzącego np. widoczność wszystkich otwieranych kart, widoczność pulpitu w trakcie przechodzenia do innego okna itp.
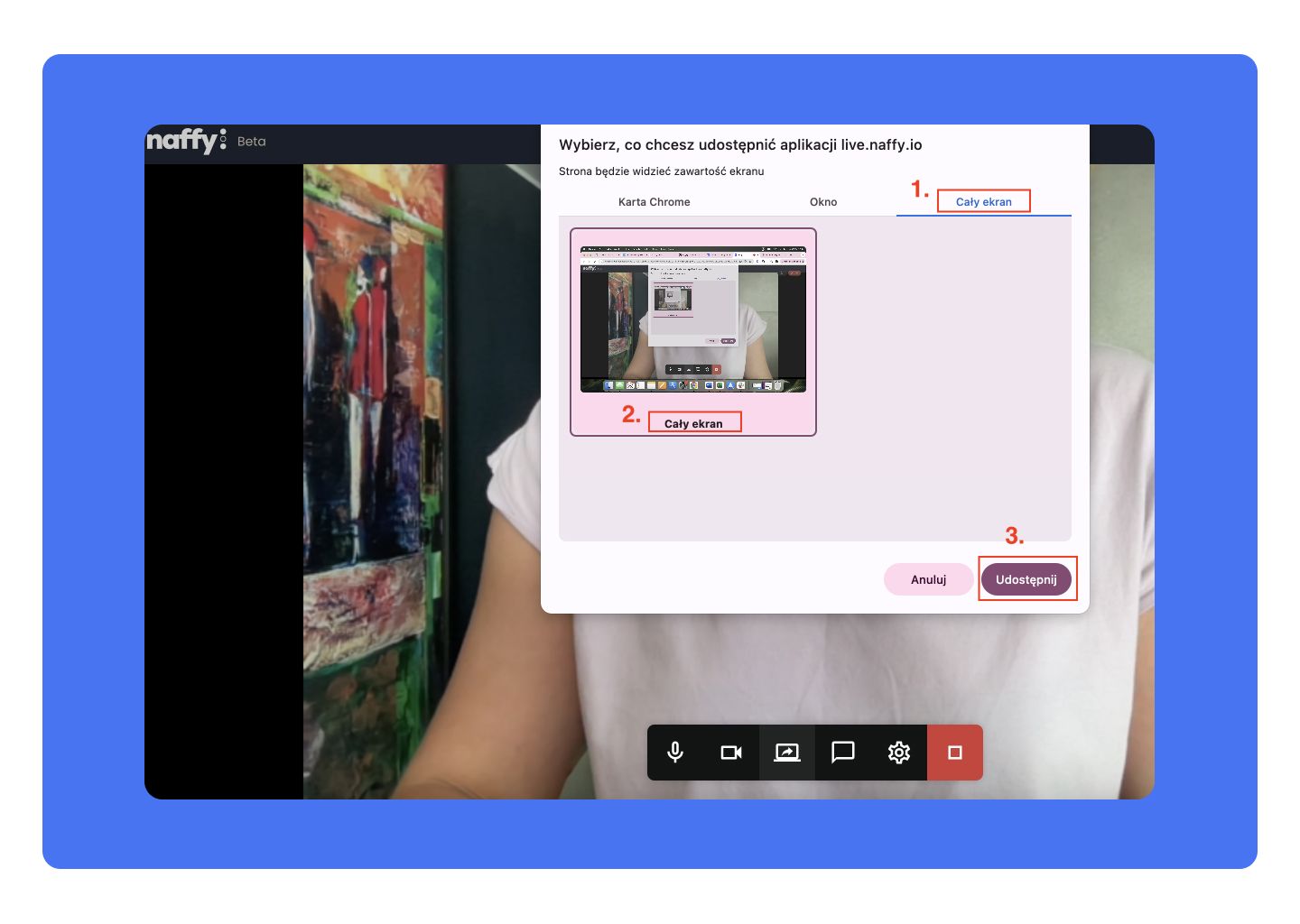
Ustawienia bezpieczeństwa pozwalające na udostępnianie ekranu (dla posiadaczy Mac)
W systemach Mac należy upewnić się, że ustawienia pozwalają na udostępnianie ekranu innym użytkownikom podczas prowadzenia webinaru przez naffy. Aby aktywować taką możliwość należy:
- Przejść do "Ustawienia systemowe",
- Wybierać "Prywatność i ochrona",
- Jeśli jest taka potrzeba dodać przeglądarkę, na której będzie prowadzony webinar,
- Przy przeglądarce (zalecamy Google Chrome) należy włączyć aktywność.
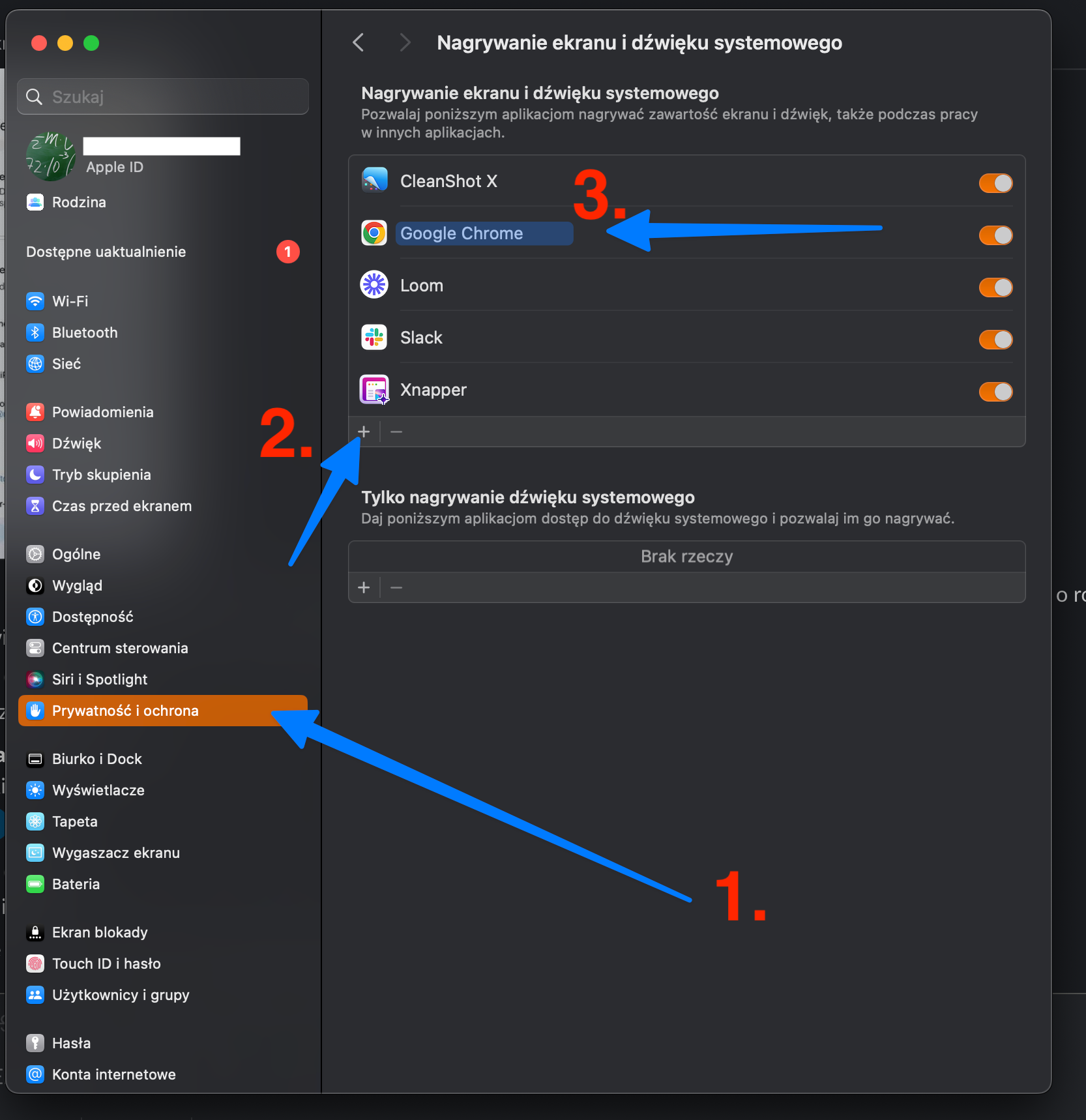
Ustawienia video i audio
Klikając ikonkę "śrubki" prowadzący przejdzie do ustawień video i audio, gdzie będzie mógł dokonać wyboru odpowiednich urządzeń (mikrofonu i kamery).
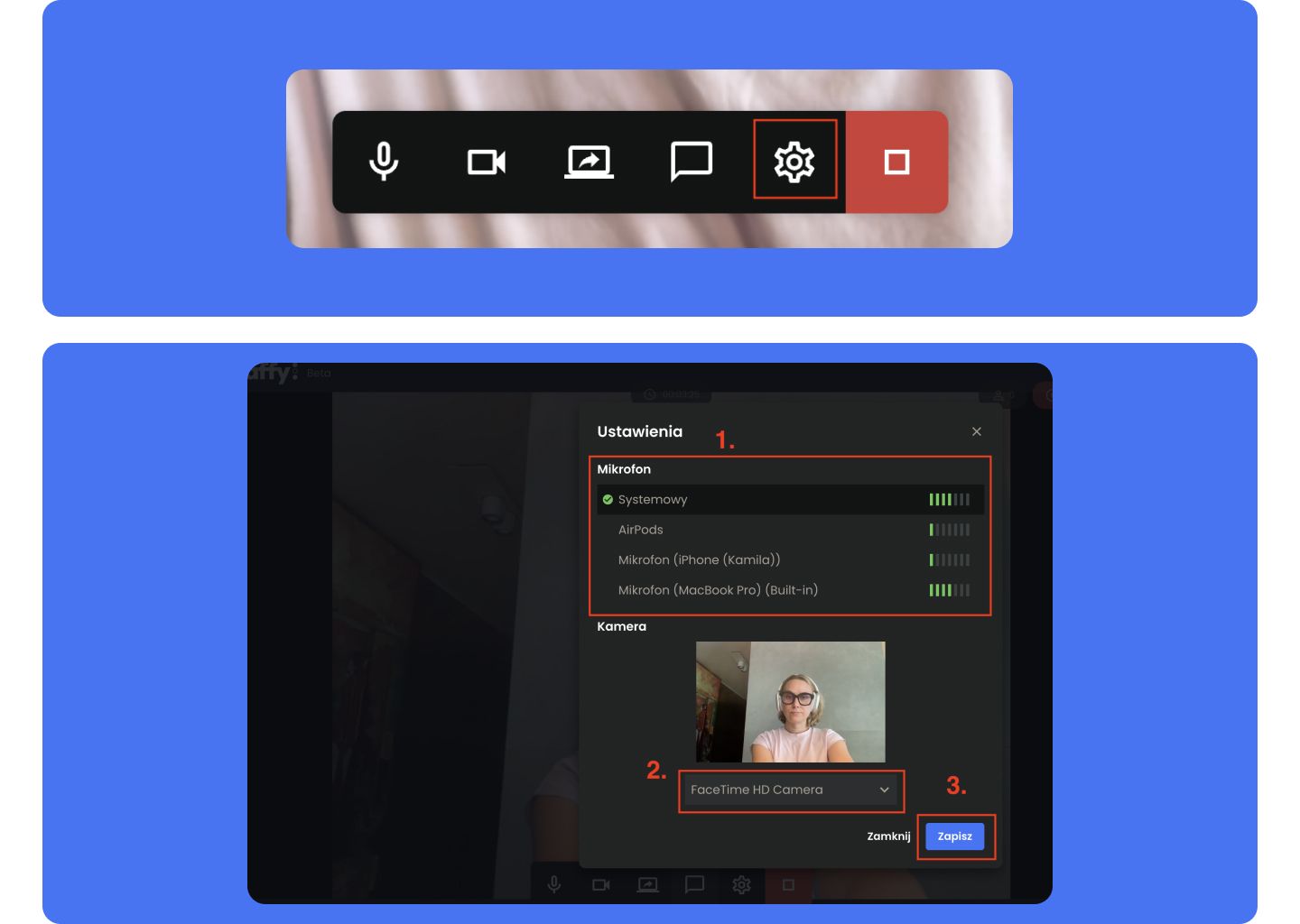
Kończenie webinaru w naffy
Aby skutecznie zakończyć webinar dla wszystkich użytkowników biorących w nim udział, organizator musi kliknąć czerwony przycisk "Zakończ stream", a następnie jeszcze raz potwierdzić chęć zakończenia sesji. Po udanym zakończeniu webinaru na ekranie pojawi się komunikat, że wydarzenie zostało zakończone.
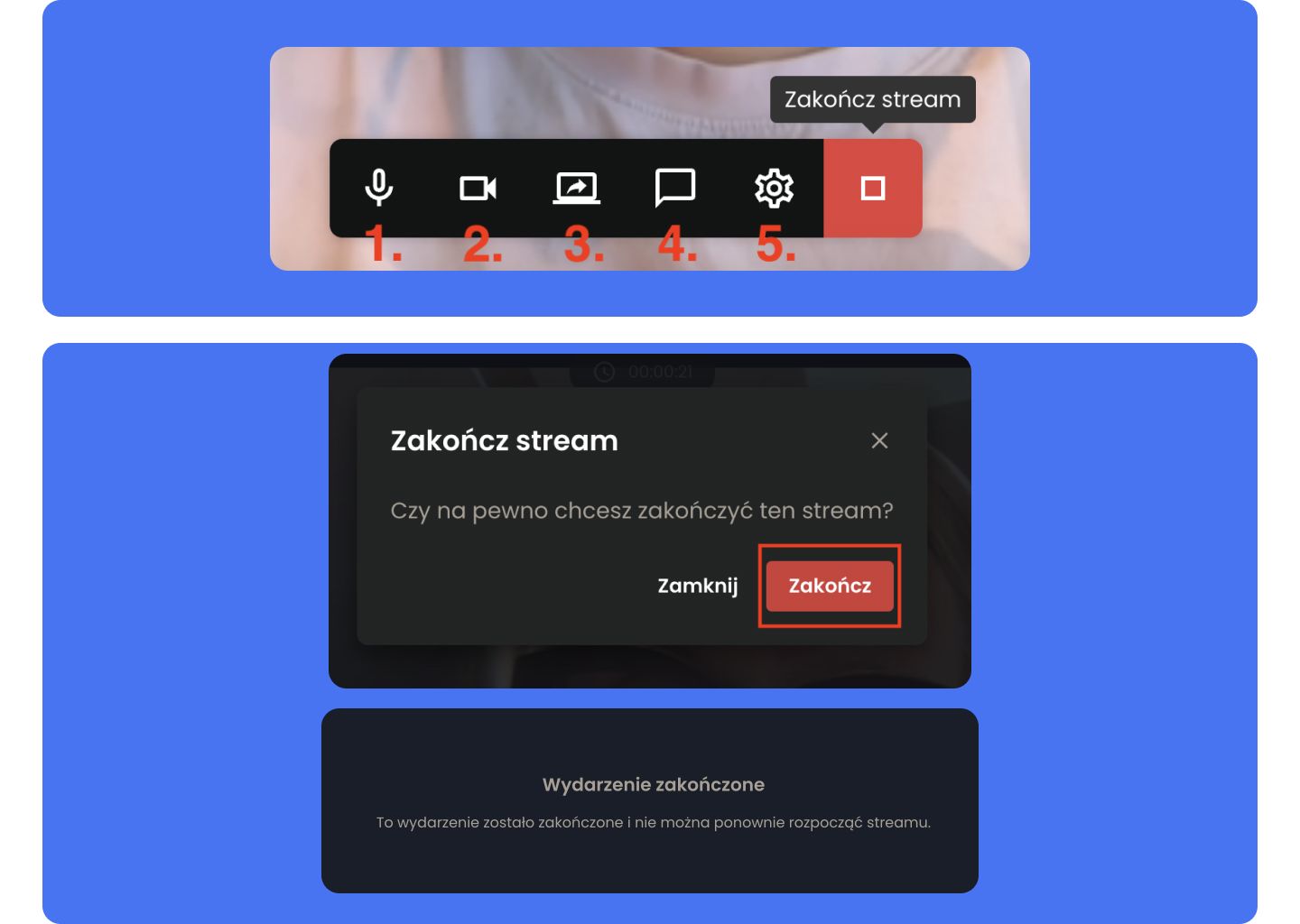
PAMIĘTAJ, ŻE:
- Zakończonego webinaru nie da się wznowić,
- Nagranie webinaru będzie wysyłane do uczestników po zakończeniu webinaru oraz po przetworzeniu nagrania,
- W przypadku zerwania połączenia na dłużej niż 1 minutę stream zostanie automatycznie zakończony i nie będzie można go wznowić.